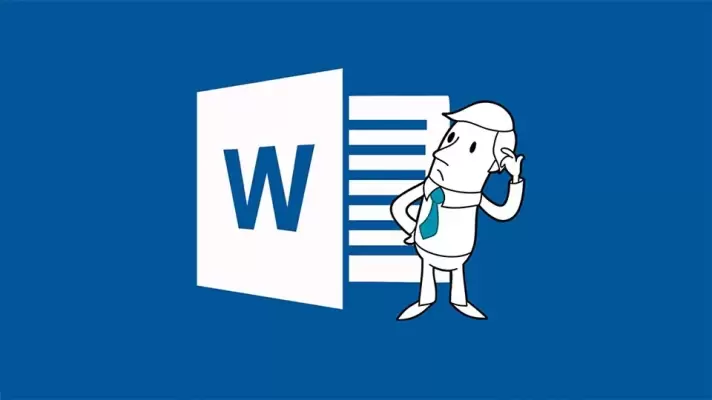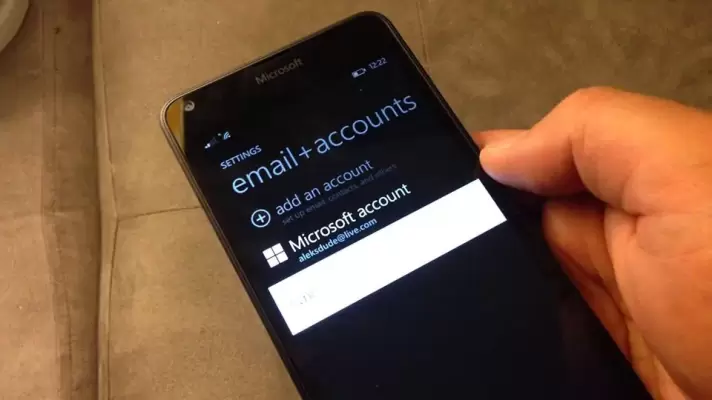یکی از ویژگیهای مفید و بسیار کاربردی ویندوز ۱۰، Snap Assist است که حین جابجا کردن پنجرهها برای کنار هم قرار دادن دو پنجره یا تقسیم صفحه به دو بخش مساوی برای نمایش دو پنجره و همینطور برای نمایش پنجرهها در فضای ربع صفحه کاربرد دارد. علاوه بر این با اسنپ اسیست که به معنی گیرههای کمکی است، میتوانید به سرعت ابعاد پنجرهای را به صورت تمامعرض یا تمامارتفاع تنظیم کنید.
قابلیت اسنپ اسیست ویندوز ۱۰ که شاید هر کاربری کم و بیش با حالتهای مختلف کاربرد آن آشنایی داشته باشد، برای کار با چند نرمافزار در پنجرههای مختلف طراحی شده که در این مقاله میخواهیم به ترفندهای کاربردی اسنپ در ویندوز ۱۰ بپردازیم. با ما باشید.