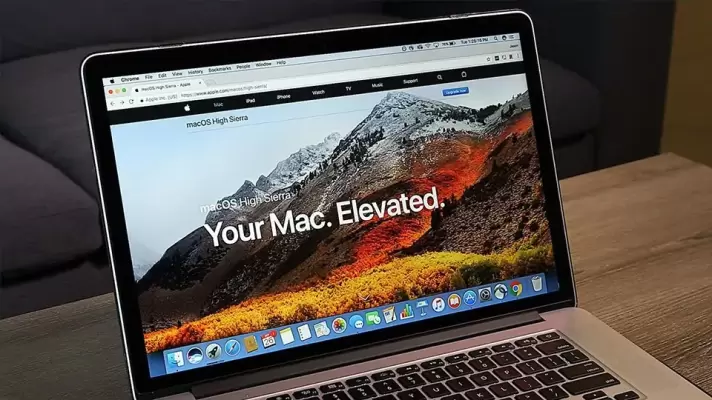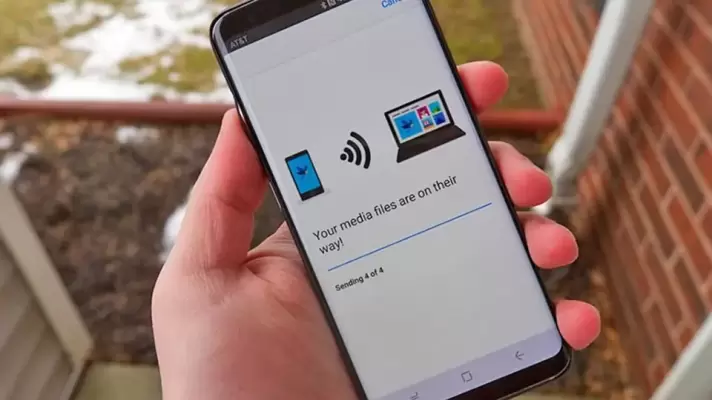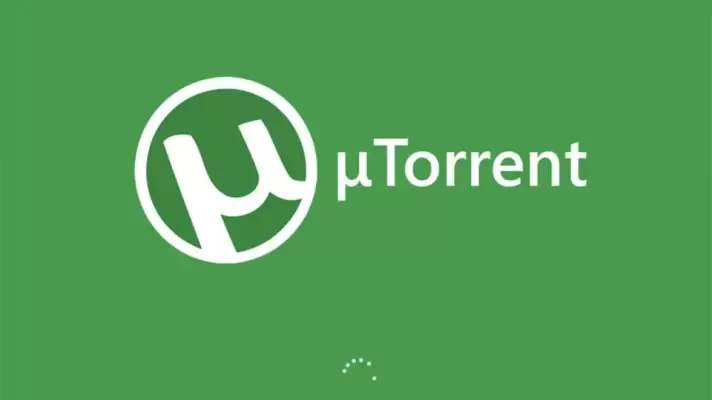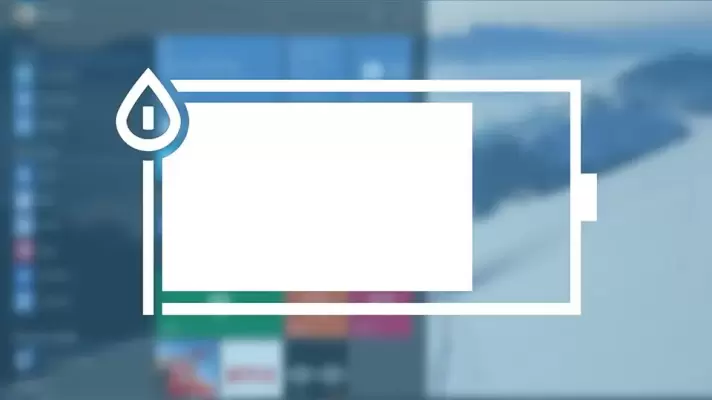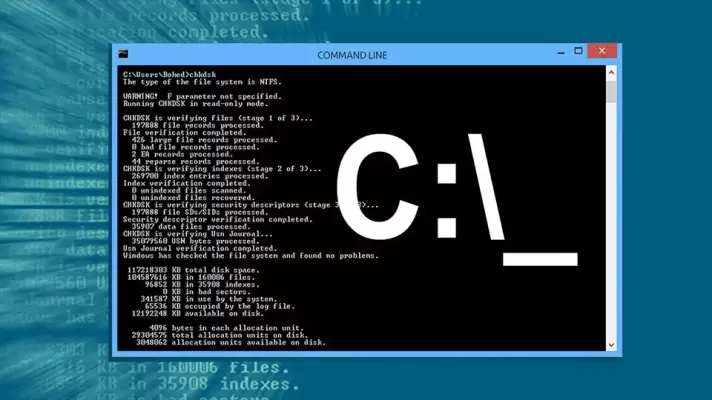کرش کردن اپلیکیشنها در سیستم عامل macOS به ندرت اتفاق میافتد. اما اگر چنین اتفاقی افتاد، آیا دوست ندارید بدانید علت آن چه بوده است؟ گاهی اوقات تعداد دفعات کرش کردن برنامهها آنقدر زیاد میشود که دیگر توان تحمل کردن آن را نخواهید داشت.
اگر توسعهدهندهی نرمافزار هستید، باید بدانید که چرا اپلیکیشن شما کرش میکند. یکی از مهمترین وظایف همهی برنامهنویسها مشکلیابی ایرادات فعلی برنامه است.
در ادامه به شما میگوییم که چطور گزارشات کرش مکینتاش را بخوانید و از میان آن همه نوشتهی رمزآلود مشکلات سیستم را پیدا کنید. پس با سیارهی آیتی همراه باشید.