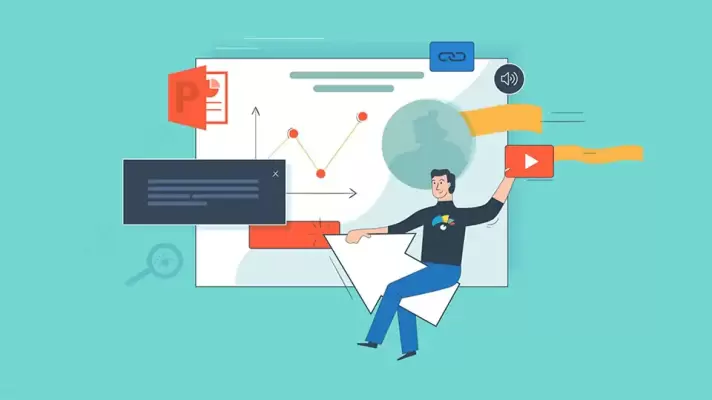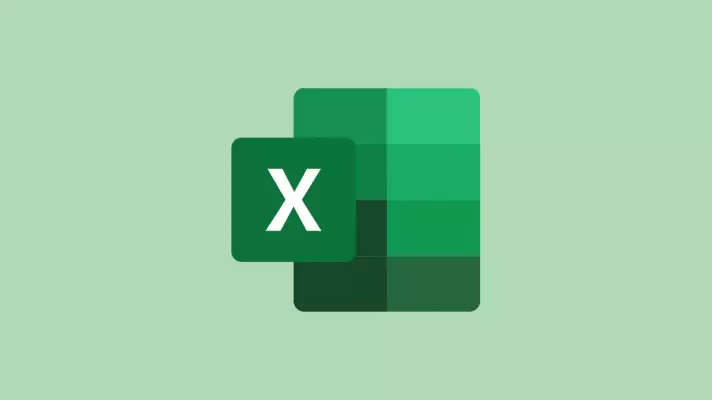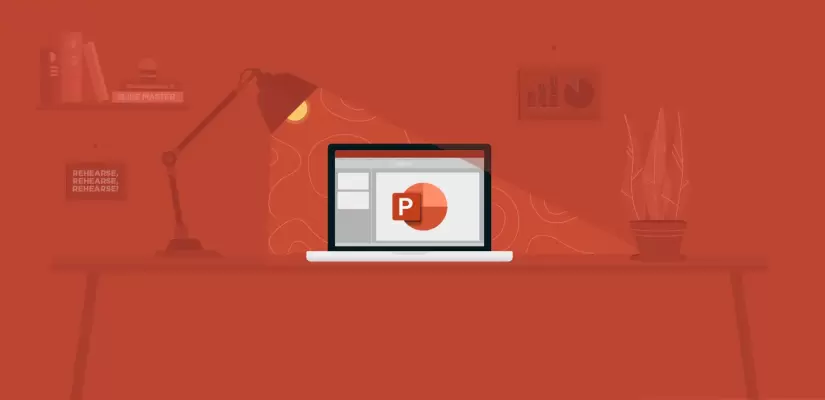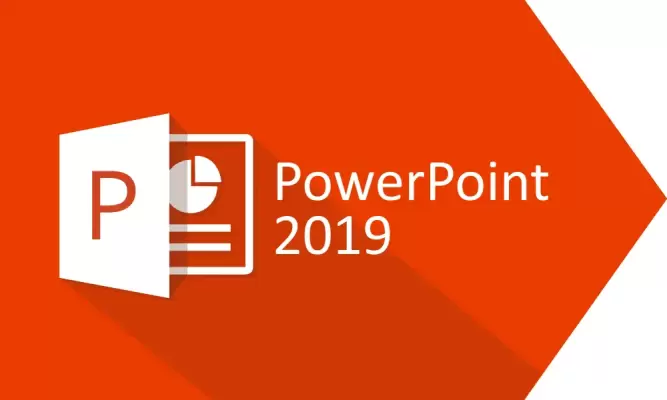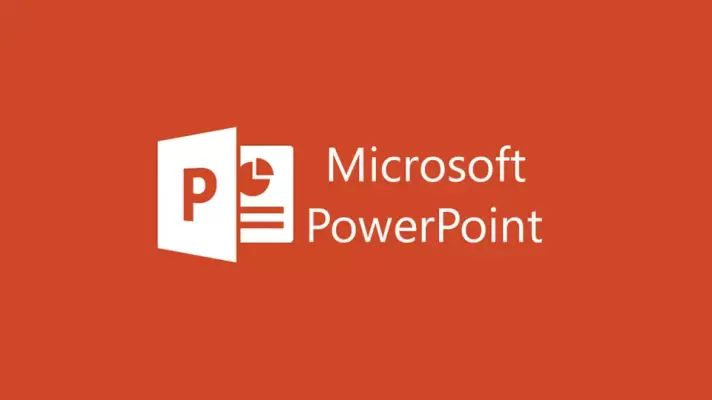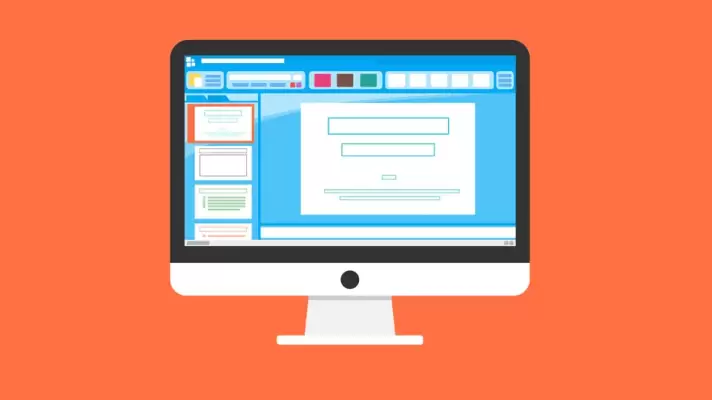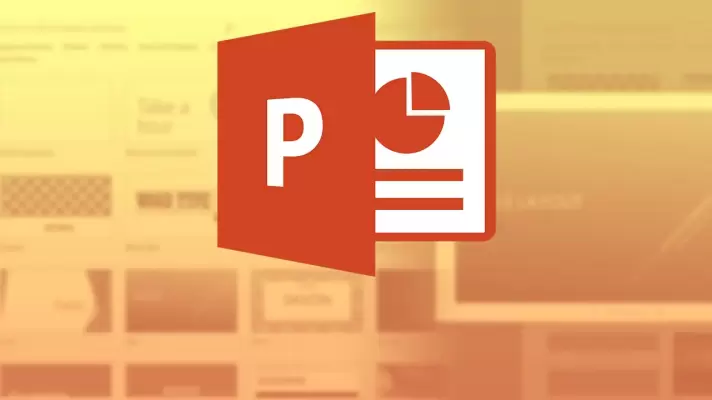فرقی نمیکند که بخواهید پاورپوینتی برای کنفرانس درسیتان بسازید یا یک پاورپوینت برای ارائههای شغلی نکتهی مهم این است که بتوانید با استفاده از این نرمافزار مفهوم مورد نظر خود را سادهتر بیان کنید.
در این مطلب ابتدا نحوه ساخت یک پاورپوینت ساده برای ارائه را یاد میگیریم و سپس با نکات ساخت پاورپوینتهای حرفهای آشنا میشویم. همچنین تکنیکهایی را مطرح میکنیم که ارائههای شما را جذابتر و راحتتر میکند مثل استفاده از یادداشتهای مخفی در پاورپوینت.
اگر با نحوهی درست کردن پاورپوینت آشنایی ندارید و قصد دارید اولین پاورپوینت خود را طراحی کنید کافی است، 4 قدم زیر را طی کنید تا بتوانید یک پاورپوینت زیبا بسازید.