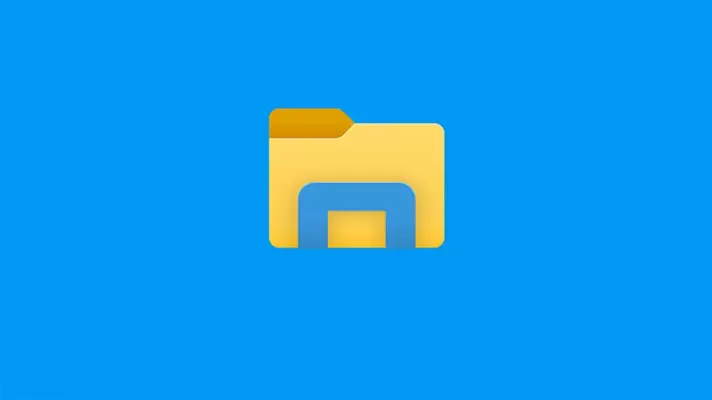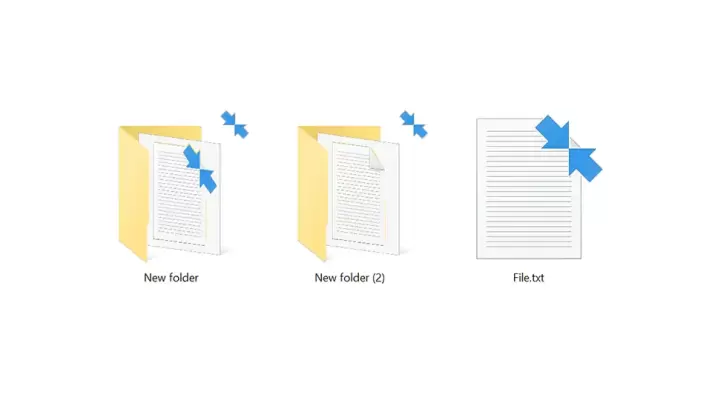دیلیت کردن فایل و فولدر در سیستم عامل مکاواس بسیار ساده است. میتوانید فایل موردنظر را بگیرید و روی آیکون سطل زباله که روی داک پایین صفحه قرار دارد، رها کنید. اما گاهی به جای آنکه فایل حذف شود، اروری نمایش داده میشود. قفل بودن فایل، در حال استفاده بودن فایل و نداشتن دسترسی لازم برای حذف کردن فایل، از جمله دلایل دیلیت نشدن فایل است.
در این مقاله به روشهای حذف کردن فایل یا فولدری که در macOS حذف نمیشود میپردازیم.