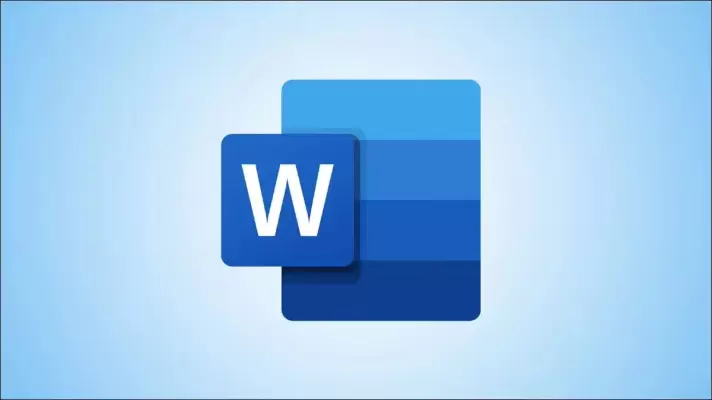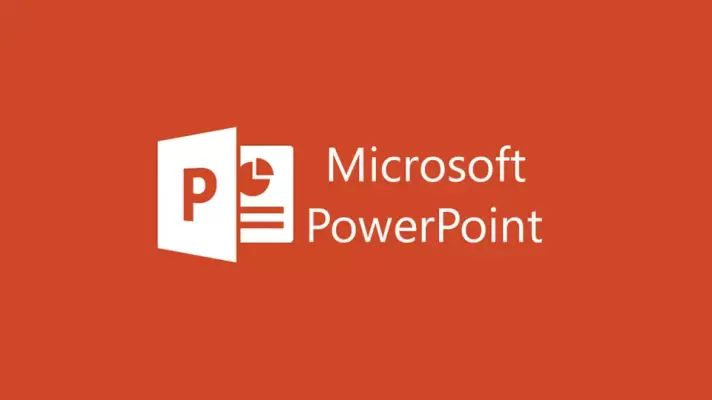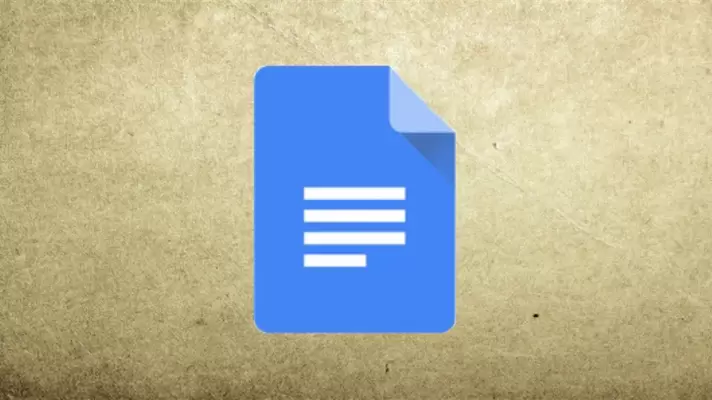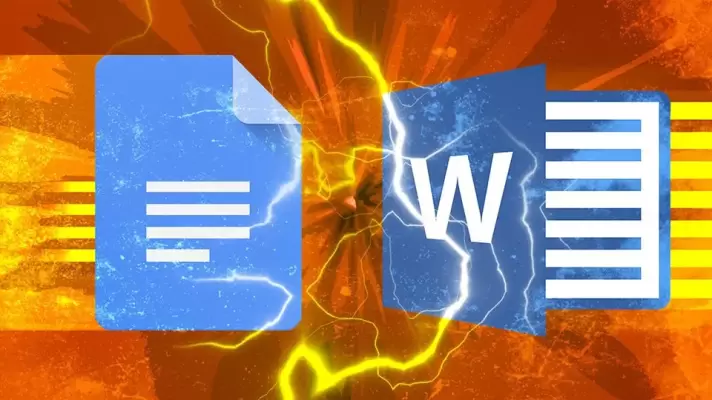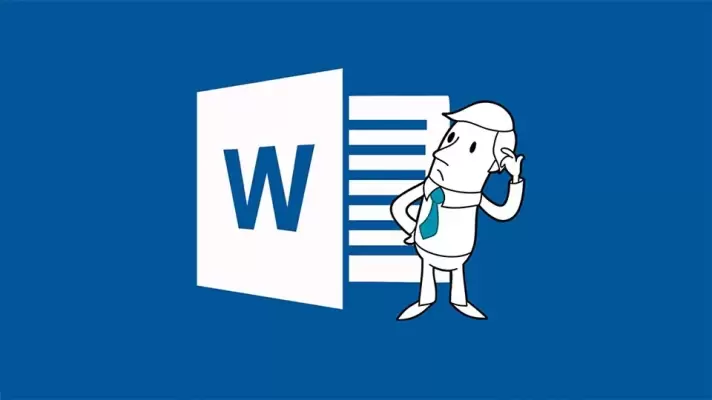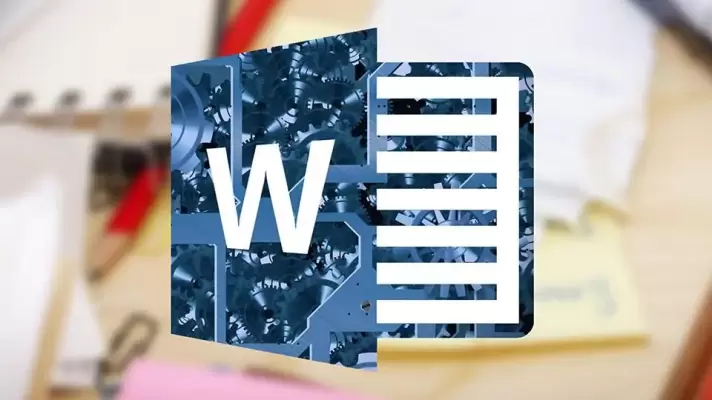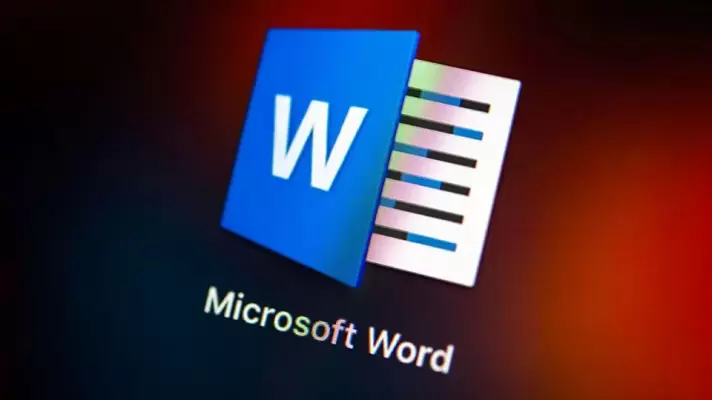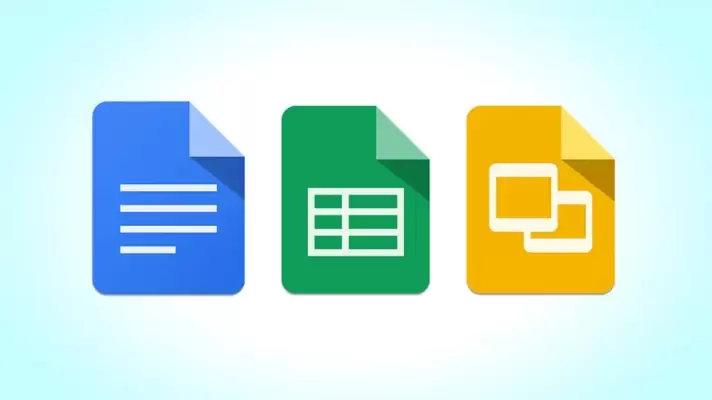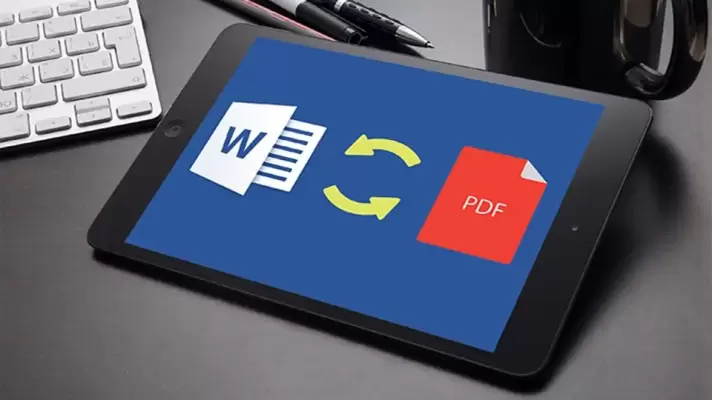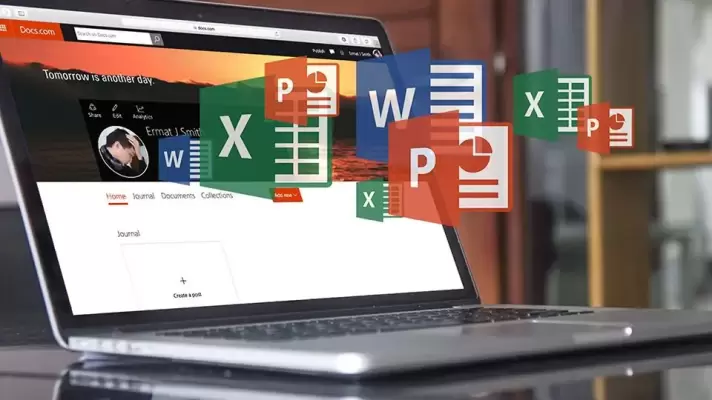قابلیت تصحیح خودکار یا Auto-Correct در نرمافزار Word به کلمات و عبارتها محدود نمیشود بلکه میتوانید حین نوشتن فرمولها و علایم ریاضی نیز از تصحیح خودکار استفاده کنید و اشتباهات را برطرف کنید. به علاوه با فعال کردن این قابلیت، سرعت کار بیشتر میشود چرا که برای قرار دادن نمادها لازم نیست مرتباً از منوی Insert و گزینهی Symbol استفاده کنید.
در ادامه به روش فعال کردن قابلیت Auto-Correct برای فرمول و علایم و نمادهای ریاضی در ورد میپردازیم.