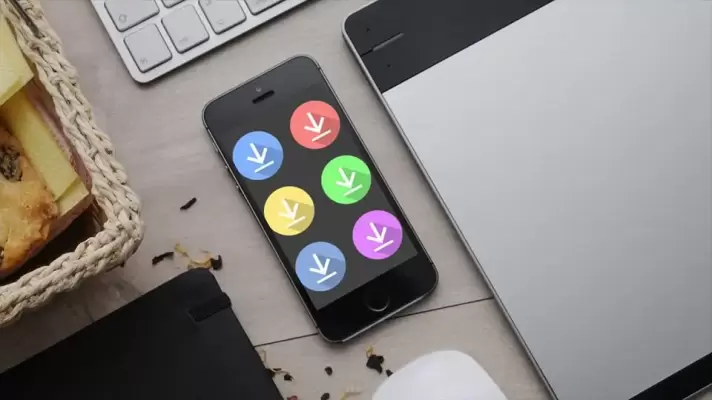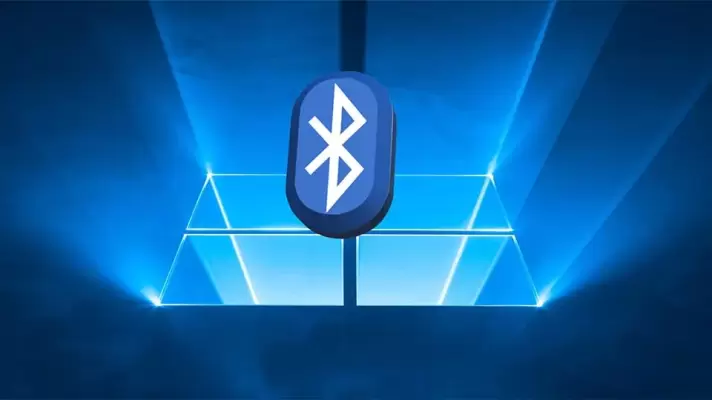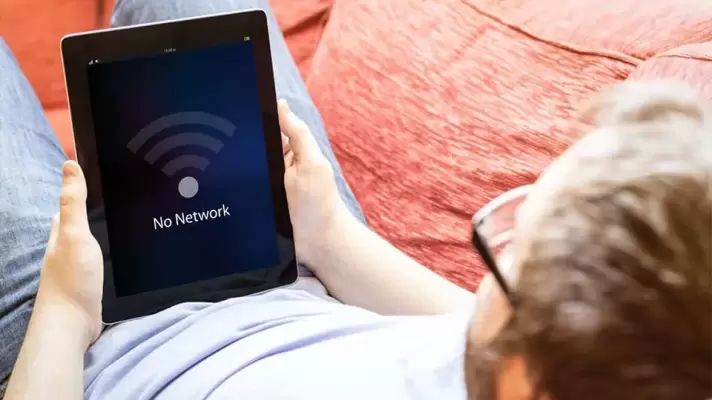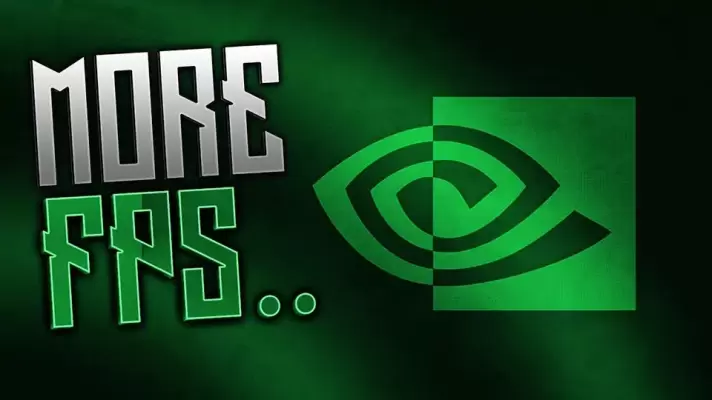یکی از ارورها و مشکلاتی که موقع اتصال آیفون یا آیپد به کامپیوتر و یا وسایل دیگر ممکن است با آن مواجه شوید، ارور A Device Attached to the System Is Not Functioning است و در این حالت نمیتوان عکس و ویدیوها را منتقل کرد.
این ارور ممکن است به دلیل تبدیل شدن فایلهای عکس و فیلم حین جابجایی به کامپیوتر نمایش داده شود و در محصولات قدیمیتر اپل نیز ممکن است به دلیل بروز نبودن آیتونز یا درایورها و همینطور به دلیل خرابی پورت USB و کابل مربوطه نمایش داده شود.
در این مقاله به چند روش برای برطرف کردن ارور A Device Attached to the System Is Not Functioning حین اتصال آیفون و آیپد به کامپیوتر، میپردازیم. با ما باشید.