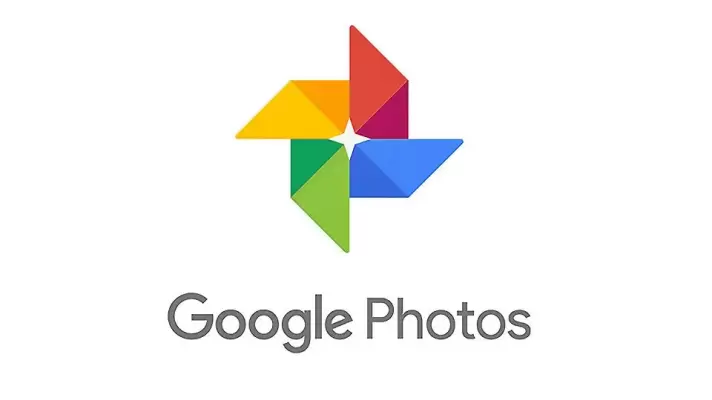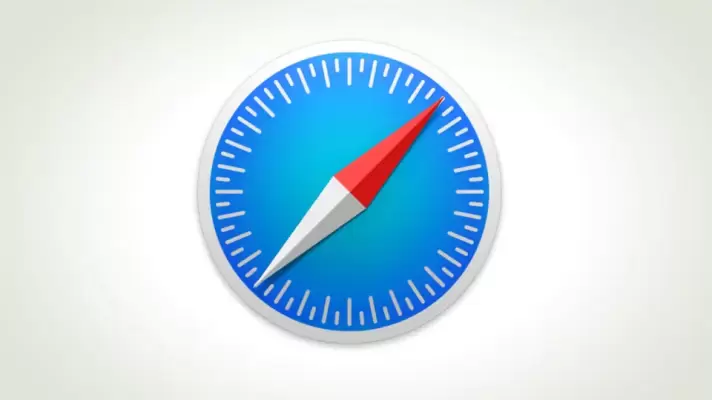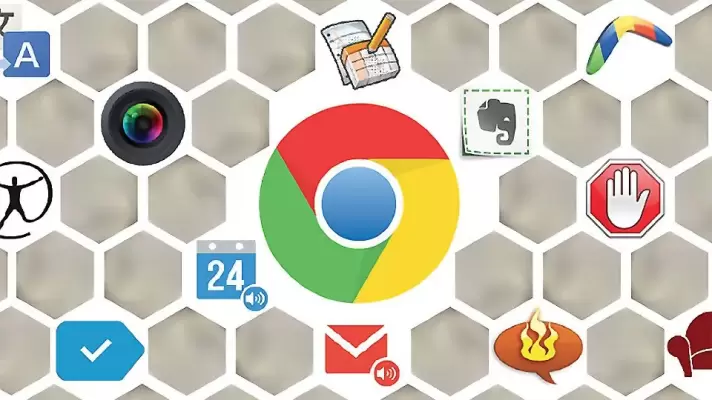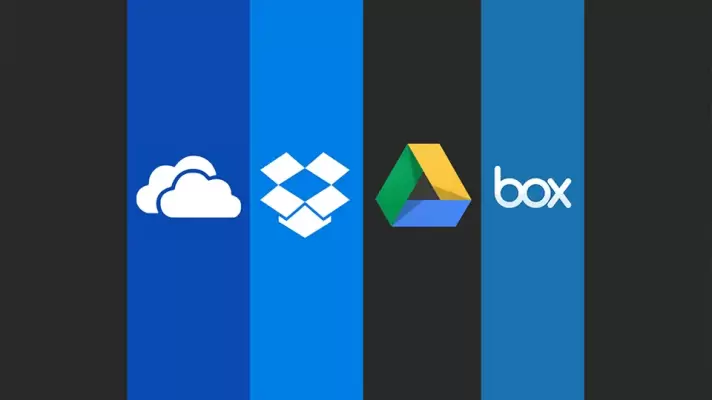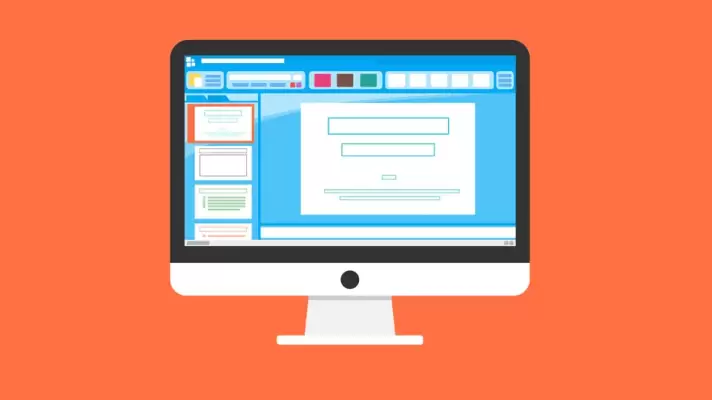برای استفادهی بهتر از تاچپد لپتاپ، در صورتی که برند تاچپد Synaptics باشد، نصب کردن نرمافزار کمکی آن علاوه بر درایور، ضروری است. آیکون نرمافزار کمکی تاچپدهای Synaptics در بخش کنار ساعت و در گوشهی تسکبار نمایش داده میشود و با کلیک روی آن، تنظیمات مفید مثل ژستهای حرکتی و غیره، در اختیار کاربر قرار میگیرد.
گاهی اوقات به دلیل مختلف، آیکون تنظیمات تاچپد در Taskbar نمایش داده نمیشود و این برای افرادی که تنظیمات را با این روش کنترل میکنند، یک مشکل جدی محسوب میشود. در ادامه به چند روش ساده برای رفع مشکل عدم نمایش آیکون Synaptics در گوشهی تسکبار ویندوز میپردازیم.