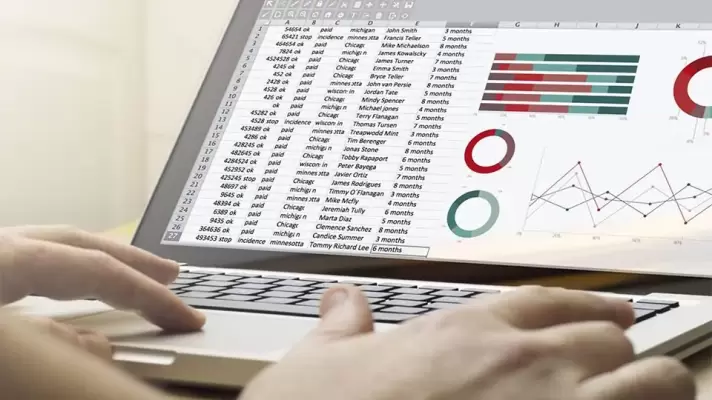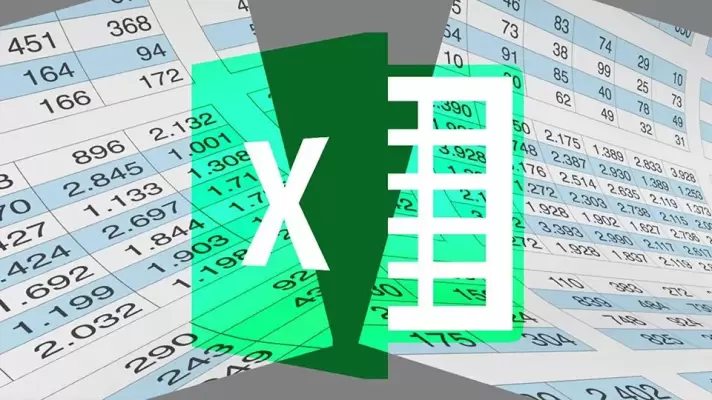عمر مفید یک درایو SSD علاوه بر نوع حافظهی به کار رفته، به حجم آن و میزان نوشتن داده وابستگی دارد و نکتهی اصلی این است که معمولاً عمر مفید SSD کمتر از هارددیسک است و به تدریج درصد فرسایش آن بیشتر و بیشتر میشود. گاهی اوقات درایو SSD به اندازهای کهنه شده که خرابی فایلهای سیستمی ویندوز یا هر سیستم عامل دیگری به خرابی سختافزاری SSD مربوط میشود. در این شرایط میتوانید سیستم عامل را مجدداً نصب کنید یا از ابزارهای تعمیر فایل استفاده کنید اما در نهایت باید درایو SSD را جایگزین کنید!
در این مقاله میخواهیم به موضوع چک کردن سلامت درایو حالت جامد یا به اختصار SSD بپردازیم که در درازمدت و قبل از تصمیمگیری برای تعویض درایو مفید و ضروری است. با ما باشید.