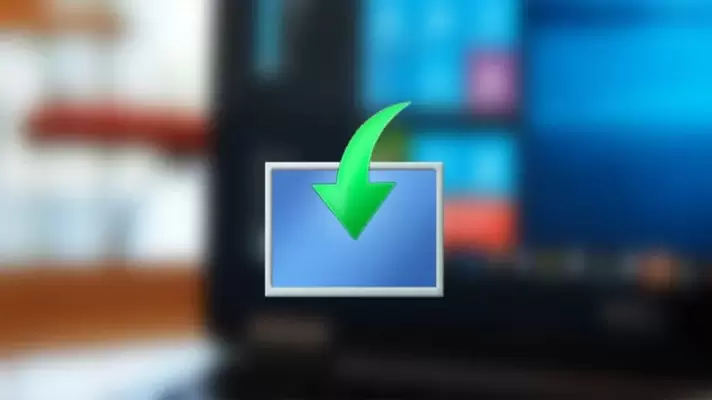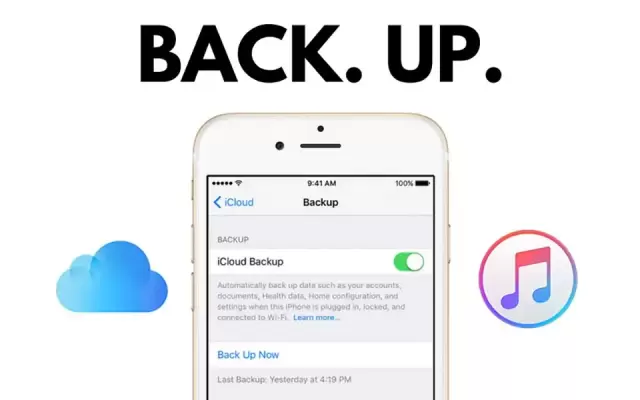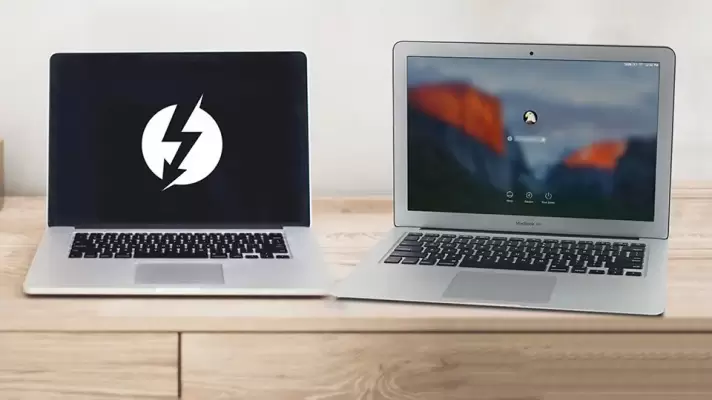یکی از معایب پیشرفت بازیهای امروزی در عرصهی گرافیک این است که بازیها از نظر حجم بسیار سنگین هستند و دیگر از بازیهای چندصد مگابایتی خبری نیست. قابلیت FastStart در کنسول Xbox One برای دانلود سریعتر فایلهای نسخهی دیجیتالی بازیها و شروع سریعتر بازیها ابداع شده است.
طبعاً زمانی که قرار است دهها فایل حجیم حین بارگذاری بازی یا مراحل بازی آماده شود، زمان انتظار حالت Loading زیاد میشود و حوصلهی گیمر سر میرود. یک راه حل ارتقای سختافزار و به خصوص استفاده از SSD به جای هارد درایو است و راهکار بعدی نرمافزاری است. در ادامه به معرفی قابلیت FastStart یا شروع سریع در ایکس باکس وان مایکروسافت میپردازیم. با ما باشید.