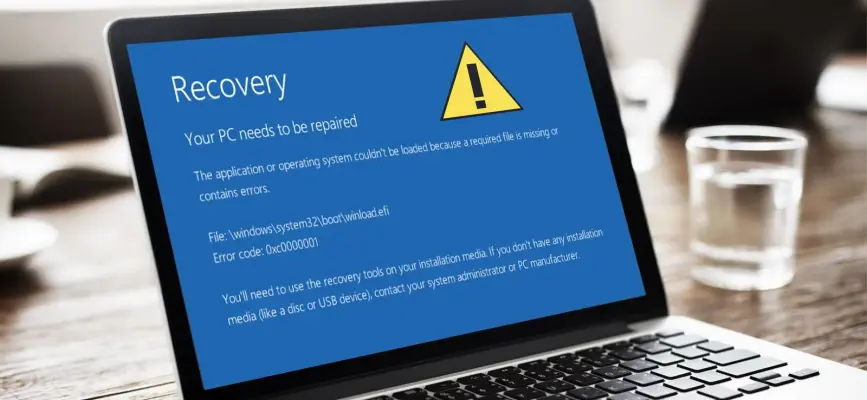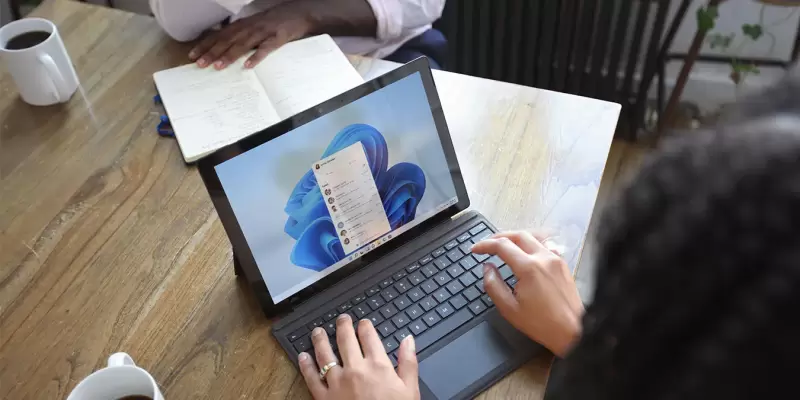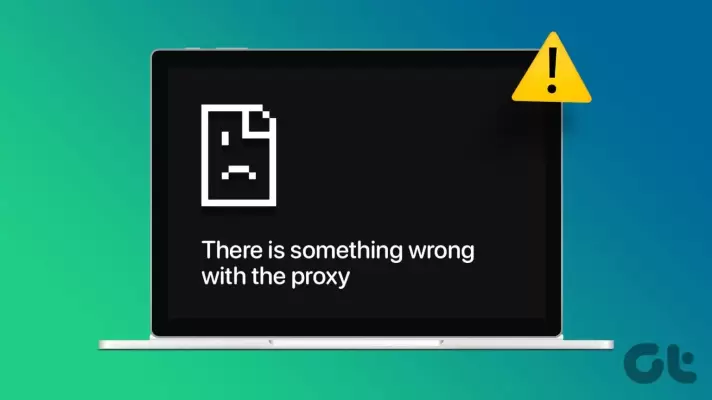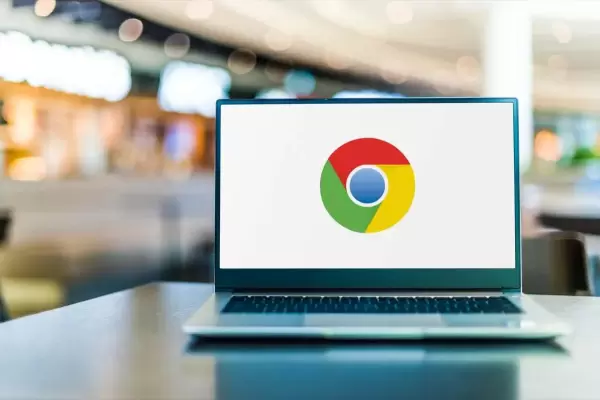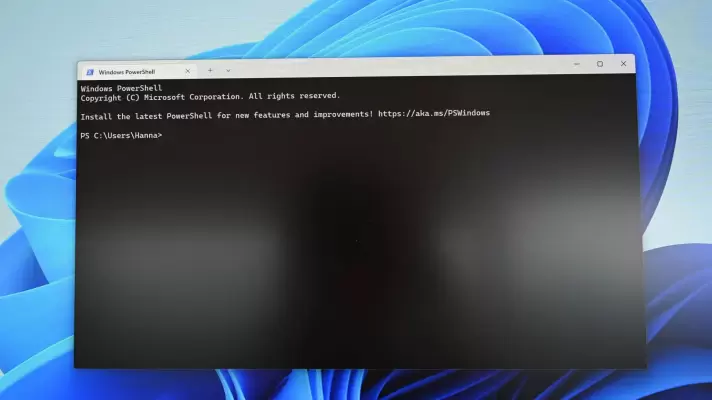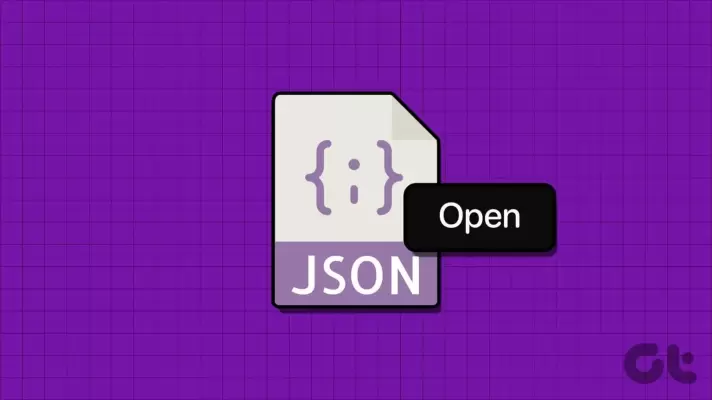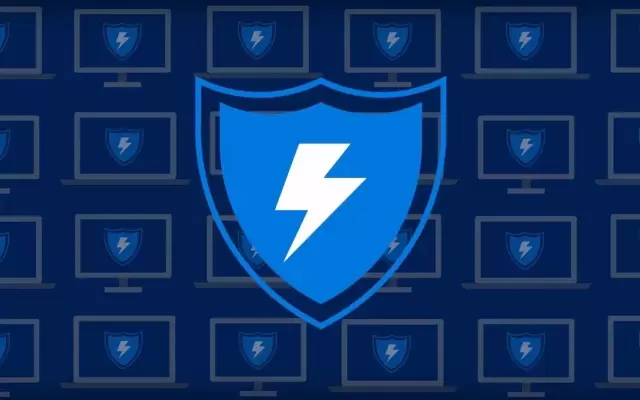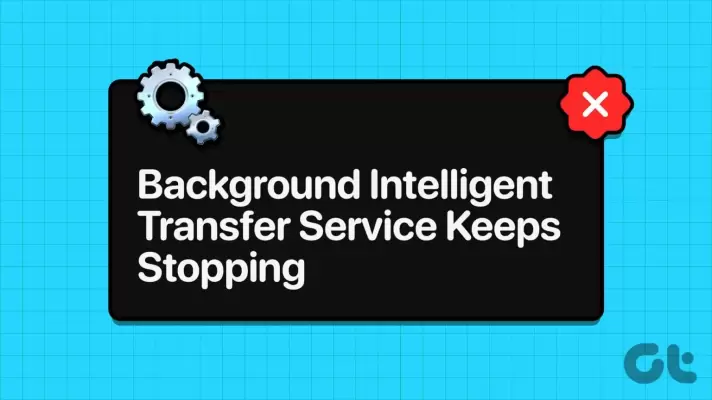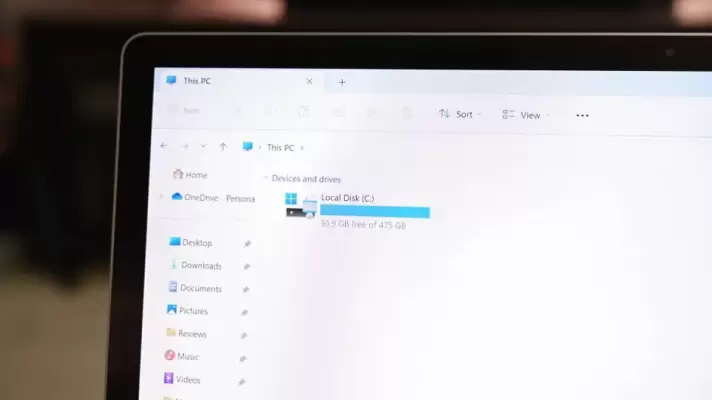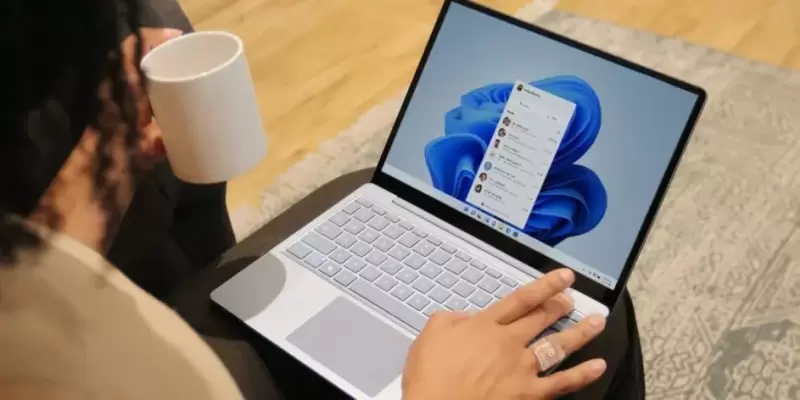یکی از ارورهای صفحه آبی مرگ ویندوز 10 یا ویندوز 11، ارور 0xc0000001 است. به طور کلی برای حل مشکل لپ تاپ یا کامپیوتر ویندوزی در این شرایط، یک روش دقیق و مشخص وجود ندارد و باید موارد مختلفی را بررسی کنید. توجه کنید که برای رفع مشکل در زمانی که ارورهایی با کد مشابه ظاهر میشود نیز معمولاً با تست کردن یکی از چند راهکار نرمافزاری، مشکل حل میشود.
در این مقاله آموزشی به حل رفع مشکل ارور 0xc0000001 با چند ترفند نسبتاً ساده نرمافزاری میپردازیم ولیکن میتوانید برای رفع ارور 0xc000001d و ارور 0x0000001a و غیره نیز در کنار جستجو کردن در مورد کد خطا و توجه به توصیهی متخصصین، راهکارهایی که در ادامه مطلب به صورت کامل و تصویری توضیح میدهیم را امتحان کنید. شاید مشکل سیستم شما با یکی از روشها حل شود و نیازی به نصب مجدد ویندوز نباشد.