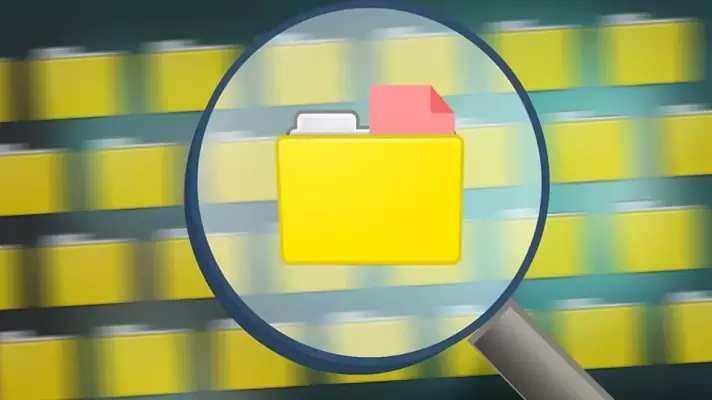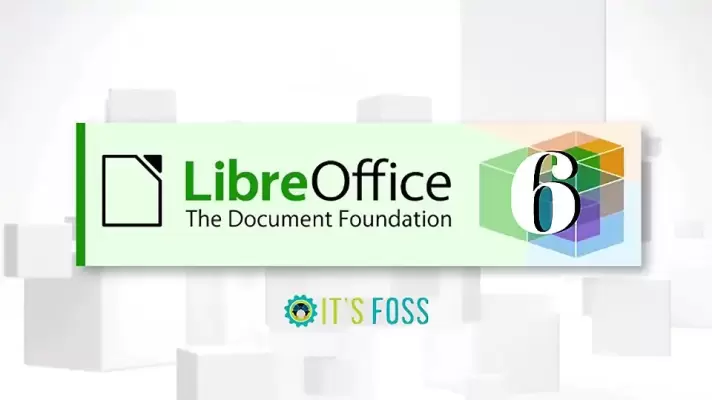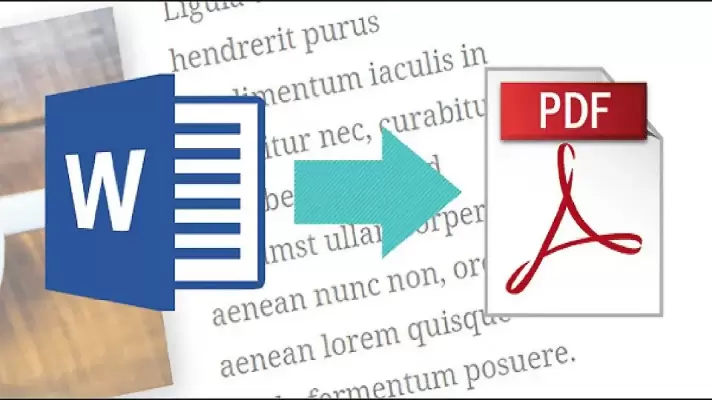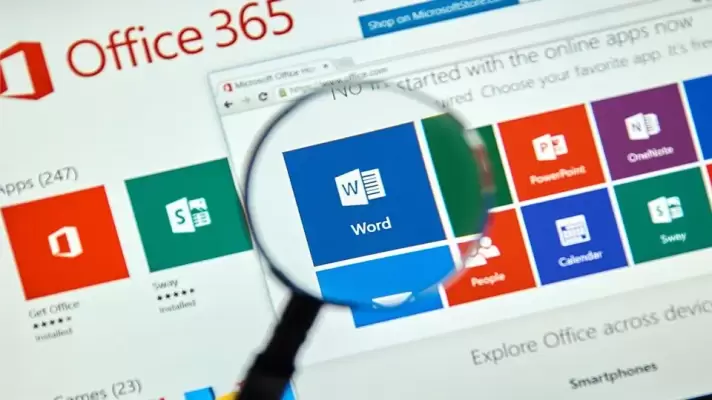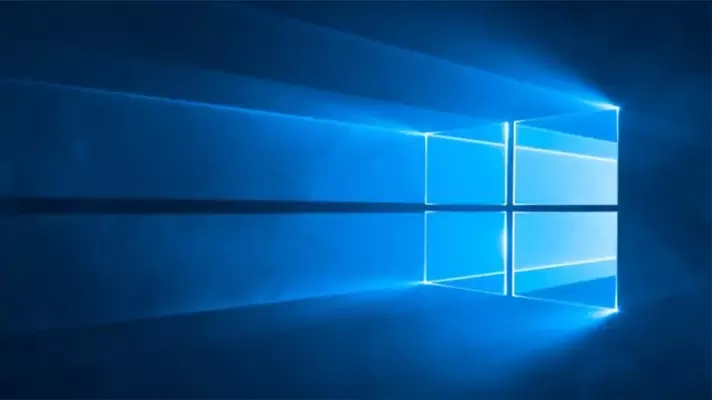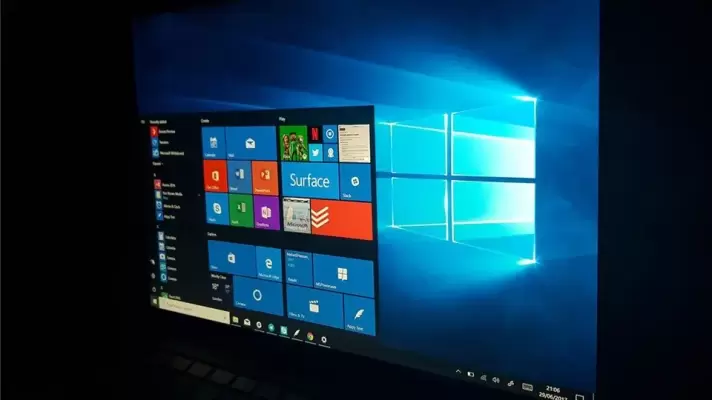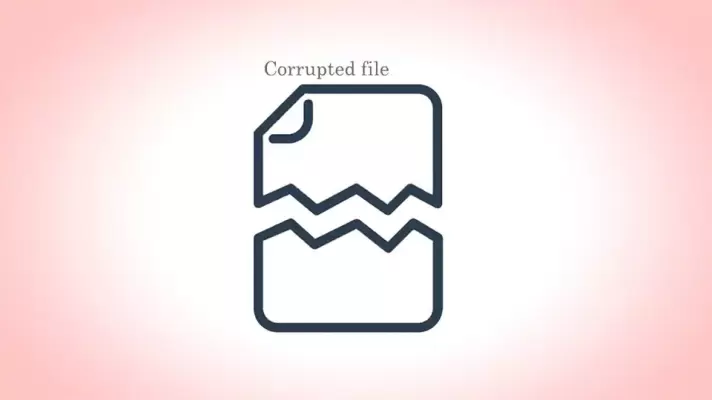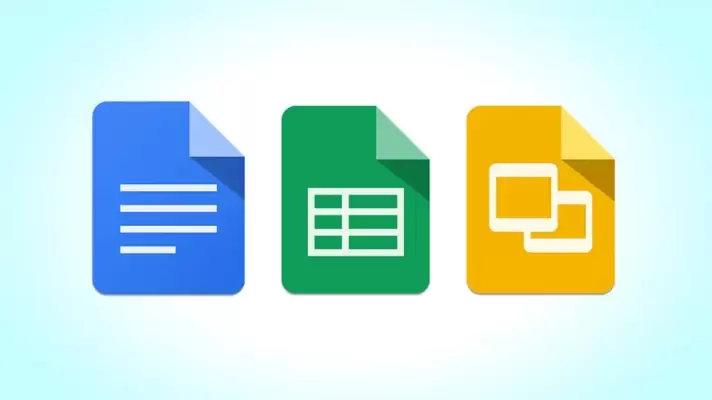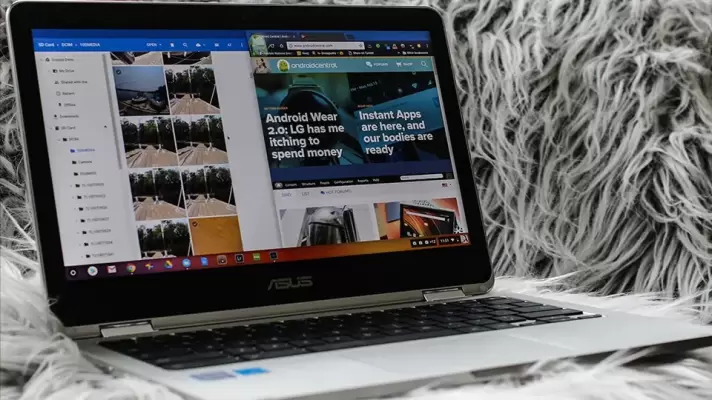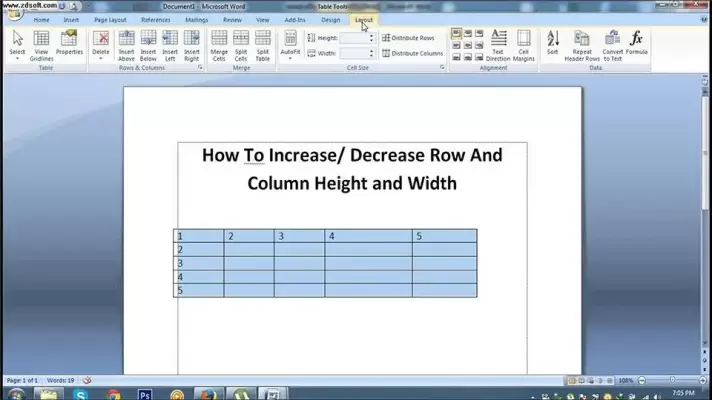ابزار اصلی جستوجو در ویندوز ۱۰، پیشرفتهتر از نسخههای قبلی ویندوز است و استفاده از آن سادهتر شده، به عنوان مثال کافی کلید Win کیبورد را فشار دهید تا منوی استارت باز شود و سپس حروف و کلمات موردنظر را تایپ کنید. بدون کلیک روی جعبهی سرچ، جستجو سریعاً انجام میشود. در نتایج جستوجو مواردی از تنظیمات و فایلها و حتی دنیای عظیم اینترنت مشاهده خواهید کرد.
اما قابلیت سرچ ویندوز ۱۰ هم نقایصی دارد و به همین جهت است که میخواهیم بهترین برنامهها برای جستجو در ویندوز را معرفی کنیم. برخی نرمافزارها به پیدا کردن سریع فایلهایی با نام خاص کمک میکنند و برخی دیگر قادر هستند