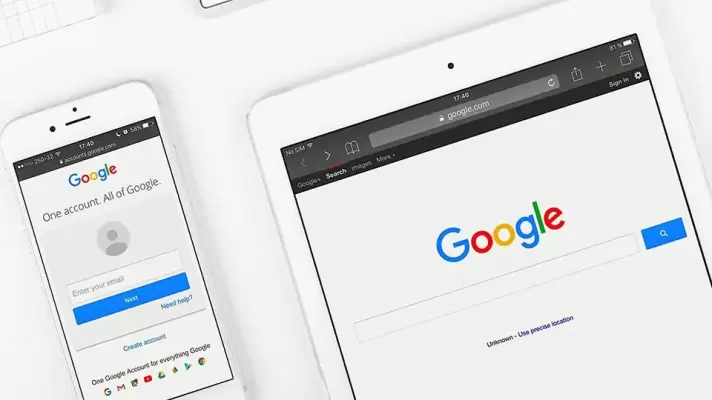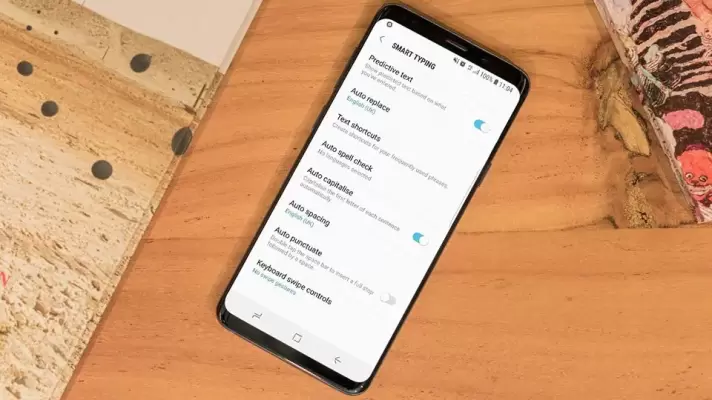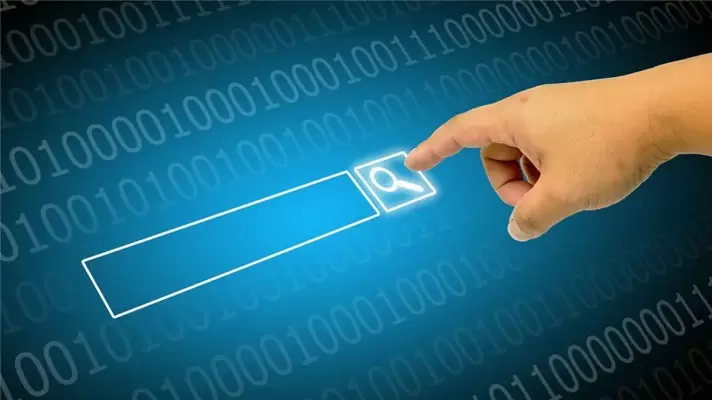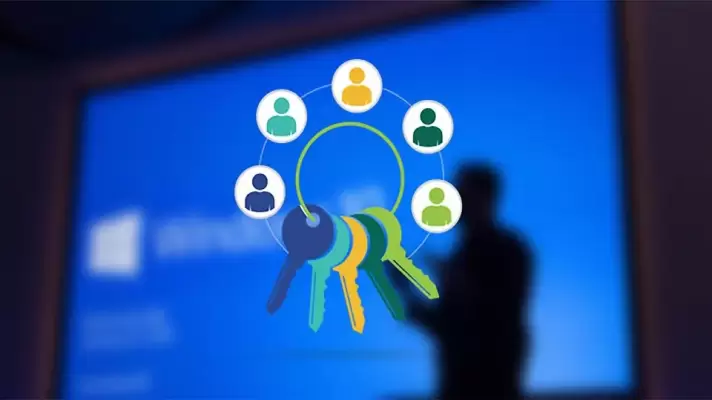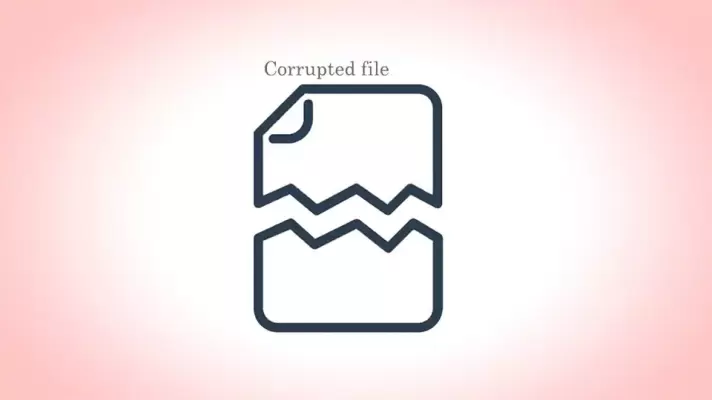یکی از محدودیتهای مهم و اساسی دوربین گوشیها و تبلتها، لنز است. با توجه به افزایش کیفیت حسگر دوربین گوشیها در سالهای اخیر و بهبود شگرف پردازش تصویر و بهینهسازیهای نرمافزاری، یک سوال مهم طرح میشود:
آیا لنزهای جانبی که برای دوربین گوشیها طراحی میشود، ارزش خرید دارد؟
در این مقاله به بررسی مشکلات فنی لنز دوربین گوشیها پرداخته و سپس با بررسی چند نمونه عکس واقعی که به کمک لنزهای جانبی گرفته شده، به پاسخ این سوال میرسیم. با سیارهی آیتی همراه شوید.