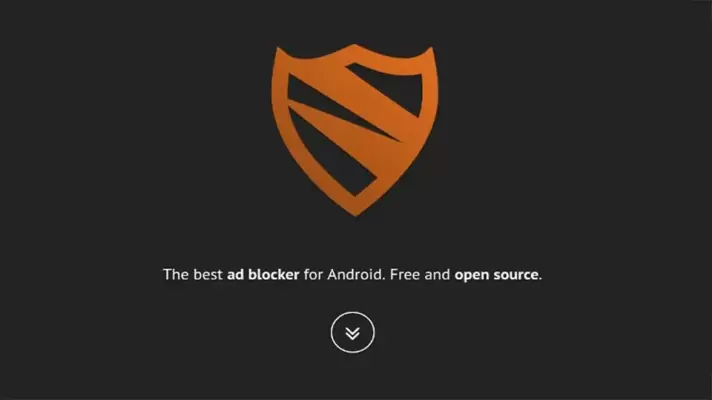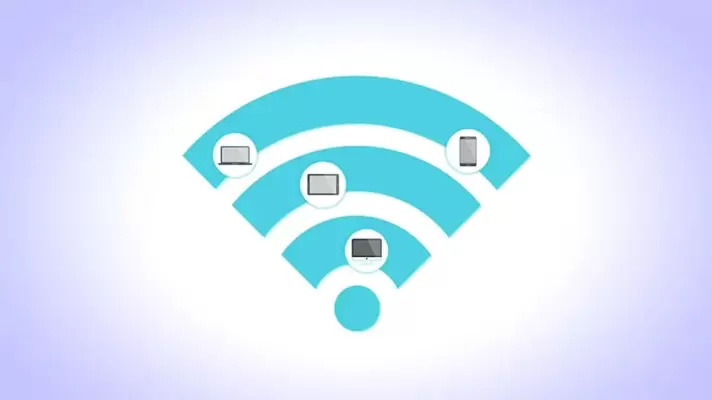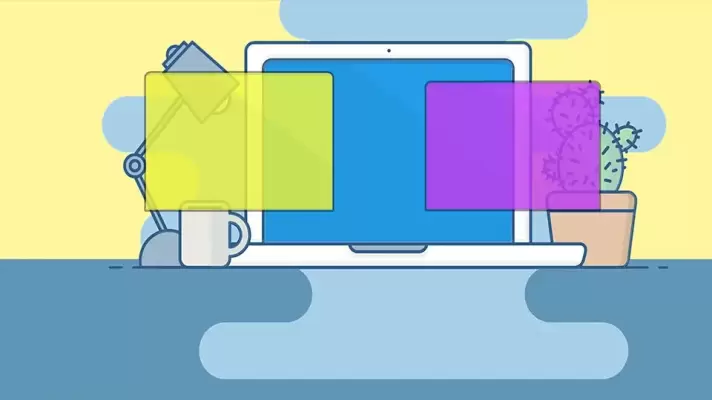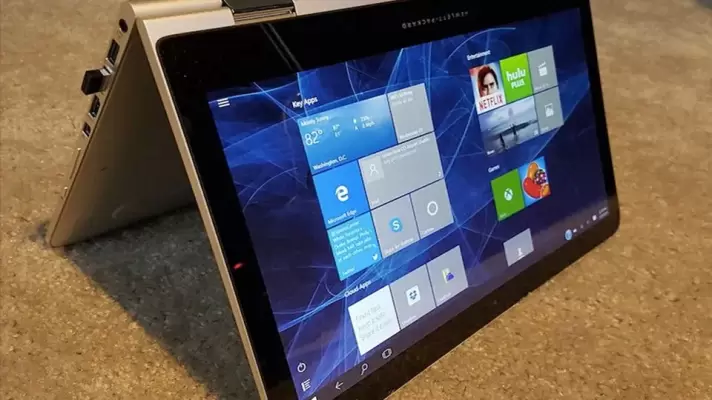در اندروید اغلب اپلیکیشنهایی که به صورت رایگان منتشر میشوند، تبلیغاتی را به شکلهای مختلف نمایش میدهند که با مقصود تأمین هزینههای سازندهی اپ اضافه شده اما گاهی آزاردهنده است. قبلاً به بررسی راههای مختلف برای جلوگیری از نمایش تبلیغات در اندروید پرداختیم اما امروز یک روش دیگر را معرفی میکنیم که به کمک یک اپلیکیشن و البته بدون نیاز به روت کردن انجام میشود.
با سیارهی آیتی همراه شوید تا با اپلیکیشن اندرویدی Blokada و شیوهی استفاده از آن آشنا شویم.